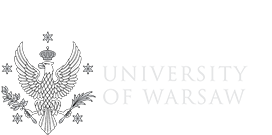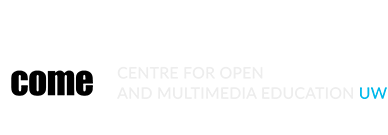Nowa wersja platformy Kampus - przewodnik po zmianach
Od roku akademickiego 2017/2018 korzystamy z nowej wersji naszej ogólnouniwersyteckiej platformy edukacyjnej Kampus. Znajduje się na niej szereg nowych funkcji oraz udogodnień: zarówno dla wykładowców, jak i dla studentów.
Najciekawsze nowości na platformie to m.in.:
- narzędzia do przygotowywania zasobów interaktywnych bezpośrednio na platformie, bez konieczności wykorzystywania oprogramowania zewnętrznego,
- wygodny sposób oceniania zadań otwartych w trybie nanoszenia uwag wykładowcy na pracę studenta bezpośrednio na platformie,
- większa kontrola nad wyświetlaniem treści na forach dyskusyjnych.
Platforma otrzymała też nową szatę graficzną, umożliwiającą dostosowanie sposobu wyświetlania treści e-zajęć do swoich potrzeb.
Nowa platforma to również nowe możliwości projektowania zajęć internetowych, tak by były bardziej angażujące, wspierające autorefleksję studentów oraz ułatwiające przyswajanie wiedzy i nabywanie umiejętności.
Niniejszy przewodnik w syntetyczny sposób przedstawia, jakie zmiany zaszły na platformie. Mamy nadzieję, że okaże się pomocny!
Zespół COME UW
Data przygotowania przewodnika: czerwiec 2017
Ostatnia aktualizacja przewodnika: 23.06.2017
Wersja Moodle: 3.1
Zawartość przewodnika
Strona główna platformy i strona kursu
- Logowanie
- Nowy wygląd strony kursu
- Format kursu, czyli sposób wyświetlania sekcji
- Zarządzanie sekcjami
Aktywności i Zasoby na platformie
Administracja kursem na platformie
Strona główna platformy i strona kursu
Logowanie
Strona główna naszej platformy zyskała nowy wygląd. Lista kategorii znajduje się teraz nieco niżej niż w poprzedniej wersji platformy – pod aktualnościami. Pojawiła się też pozioma belka nawigacyjna, gdzie znajdziesz na przykład formularze zgłaszania zapotrzebowania na nowy kurs lub problemu technicznego. Dodatkowo, po prawej stronie ekranu znajdują się graficzne skróty do wyszukiwarki, kategorii kursów i zakładki „Moje kursy”.

Po wejściu na platformę najlepiej jest się od razu zalogować – przycisk logowania znajduje się nadal w prawym górnym rogu.
Nowy wygląd strony kursu
To, co możesz zauważyć od razu po wejściu na kurs, to nowa szerokość strony głównej. Ustaliliśmy ją tak, aby kurs wyświetlał się prawidłowo na różnych urządzeniach – między innymi tabletach i telefonach komórkowych. Możesz dostosować szerokość do swoich preferencji za pomocą nowych ikon widocznych u góry strony. Pamiętaj jednak, żeby po każdej zmianie szerokości odświeżyć stronę.

Pozwolą Ci one:
- ukryć/odkryć kolumnę bloków administracyjnych
- włączyć/wyłączyć widok pełnoekranowy
- zmieniać kontrast wyświetlanych kolorów, co będzie przydatne dla osób niedowidzących.
Wybrane przez Ciebie opcje nie mają wpływu na to, jak strona kursu będzie wyświetlała się na innych komputerach (np. urządzeniach studentów). Studenci również będą mogli za pomocą tych samych przycisków wybrać odpowiadający im wygląd kursu.
Wszystkie bloki administracyjne znajdują się teraz wyłącznie po prawej stronie. Możesz jednak zmieniać ich kolejność, ukrywać je i dodawać nowe.
Format kursu, czyli sposób wyświetlania sekcji
Możesz nadal używać znanego Ci widoku tygodniowego lub tematycznego na kursie, ale możesz też skorzystać z nowych opcji. W nowej wersji platformy pojawiają się bowiem następujące formaty:
Strona główna kursu zawiera menu z przyciskami i zawartość aktualnie wybranej sekcji. Każdy przycisk prowadzi do jednej sekcji. Możesz grupować przyciski i zmieniać ich kolory.

Strona główna kursu zawiera kafelki, które prowadzą do poszczególnych sekcji. Każdy z nich zawiera tytuł sekcji i ilustrację.

Strona główna kursu zawiera listę tytułów sekcji. Kliknięcie na tytuł powoduje rozwinięcie sekcji i wyświetlenie jej treści.

Zarządzanie sekcjami/tematami
Na nowej platformie pojawiły się ułatwienia związane z zarządzaniem sekcjami kursu.
Tytuł sekcji możesz łatwo zmienić za pomocą ikony pisaka, która pojawia się po włączeniu trybu edycji.

Ikona ukrywania/odkrywania sekcji widoczna jest teraz pod przyciskiem „Modyfikuj”, który wyświetla się z prawej strony. Możesz też korzystać z automatycznego odsłaniania sekcji na podstawie ustalonego przez siebie harmonogramu.

Możesz usunąć całą sekcję bez konieczności usuwania poszczególnych zasobów i aktywności. Trafiają one do Kosza i można je przywrócić w ciągu 7 dni. Szczegóły dotyczące Kosza znajdziesz w dalszej części dokumentu.

Aktywności i Zasoby na platformie
Interaktywne materiały
Jedną z największych zalet nowej platformy Kampus jest możliwość przygotowywania zasobów interaktywnych bezpośrednio na niej, bez konieczności wykorzystywania oprogramowania zewnętrznego. Stworzone w ten sposób, opisane poniżej materiały możesz stosować na kursie pojedynczo lub w większej liczbie w ramach „Zbioru interakcji”.
Tego typu zasób służy do prezentacji tekstu. Wyświetlany jest w formie widocznych nagłówków oraz ukrytych, rozwijalnych paragrafów. Można przygotować w ten sposób listę pytań do samodzielnej odpowiedzi z podpowiedziami lub dłuższy tekst w przyjaznej formie.

Możesz bezpośrednio na platformie stworzyć proste wykresy kołowe lub słupkowe, umożliwiające wizualną prezentację danych statystycznych. Utworzony w ten sposób wykres można łatwo modyfikować.

Do kolażu możesz wstawić wiele zdjęć, używając dostępnych szablonów. Dzięki temu możesz w prosty sposób zestawić treści wizualne, które student będzie mógł porównać ze sobą jednym spojrzeniem.

Multimedialną prezentację możesz tworzyć i modyfikować bezpośrednio na platformie, zamiast opracowywać prezentację w osobnym programie i zamieszczać jako plik. Do prezentacji możesz dodawać tekst, obrazy, linki, wideo, pytania (z lukami, jedno- i wielokrotnego wyboru, prawda/fałsz, przeciąganie tekstu, przeciąganie na obrazek, zaznacz słowa), fiszki, tabele itp.

Fiszek możesz używać, aby ułatwić studentom zapamiętanie słów, wyrażeń lub zdań. Na jednej stronie fiszki znajduje się wskazówka pomagająca odgadnąć dane słowo lub wyrażenie. Po odwróceniu fiszki student widzi to słowo/wyrażenie. Fiszki mogą pomóc w nauce języków, w zapamiętywaniu faktów (np. dat), formuł lub nazw.

Dzięki „Fiszkom z pytaniem” możesz łatwo przygotować fiszki sprawdzające wiedzę. Aby zobaczyć prawidłową odpowiedź, student musi odpowiedzieć na pytanie

Używając kreatora dokumentów możesz w prosty sposób stworzyć szablon, na którym później mogą pracować studenci. Każdą pracę wykonaną w tym szablonie student można wyeksportować do formatu DOC i przesłać ją na przykład za pomocą aktywności „Zadanie”. Kiedy oczekujesz od studentów przygotowania odpowiedzi o określonej strukturze lub treści, kreator dokumentów może być bardziej pomocny niż obszerna, opisowa instrukcja do zadania.

Za pomocą narzędzia „Przeciągnij na obrazek” możesz łatwo utworzyć interaktywne pytania z możliwością przeciągania tekstu lub obrazka na obrazek. Ten typ pytań pozwala na sprawdzenie wszelkich obszarów wiedzy, które można przedstawić w formie wizualnej. Może to być np. znajomość nazw części aparatury, elementów struktury, map, różnicowanie obiektów etc.

Używając narzędzia „Przeciągnij tekst” możesz utworzyć pytania z lukami, które student ma uzupełnić, przeciągając odpowiedzi.

Używając narzędzia „Wpisz tekst” możesz utworzyć tekst z lukami do uzupełnienia. Otrzymane w ten sposób zadanie podobne jest do „Przeciągnij tekst”, ale wymaga od studenta samodzielnego podania odpowiedzi.

Używając narzędzia „Wskaż na obrazku” możesz przygotować zadanie, w którym student wskazuje na obrazku właściwą odpowiedź (obszar/punkt).

Za pomocą narzędzia „Zgadnij odpowiedź” możesz przygotować pytanie z ilustracją. Student zgaduje odpowiedź i sprawdza ją, klikając na przycisk. „Zgadnij odpowiedź” najlepiej sprawdza się jako wprowadzenie do tematu.

Na obrazku możesz dodawać interaktywne punkty, zawierające tekst, obraz lub klip wideo. To narzędzie świetnie sprawdza się do uzupełniania map czy zdjęć dodatkowymi informacjami.

Możesz nałożyć na siebie dwa obrazy, aby ułatwić studentowi ich porównanie. Różnice pomiędzy obrazami widoczne są po przesunięciu pionowej linii podziału.

Możesz wstawić do pliku wideo różnego typu pytania kontrolne, dodatkowe komentarze, tabele czy odwołania do stron internetowych. Dodatkowe elementy wyświetlane są w trakcie odtwarzania filmu.
Dzięki temu narzędziu możesz przygotować tekst, w którym student będzie musiał odnaleźć i zaznaczyć wybrane przez Ciebie słowa.

Działa jak klasyczna gra Memory. Zadaniem studenta jest odnalezienie dwóch identycznych elementów. Możesz także zestawiać niejednakowe pary, np. słowo w dwóch wersjach językowych albo termin i jego definicja. Gra wspomaga zapamiętywanie.

Możesz utworzyć pytanie typu „wielokrotny wybór” poza aktywnością „Quiz”.

Za pomocą tego narzędzia możesz przygotowywać i przeprowadzić prostą ankietę.

Możesz stworzyć zestaw pytań zamkniętych, np. „Wielokrotny wybór”, „Przeciągnij”, „Zaznacz w tekście”, „Uzupełnij tekst” itp. Pytania wyświetlane są poza aktywnością „Quiz”.

Możesz utworzyć zestaw pytań jednokrotnego wyboru poza aktywnością „Quiz”.
Dzięki narzędziu „Podsumowanie” student samodzielnie tworzy streszczenie tematu, odpowiadając na serię pytań. Ułatwia to studentom zapamiętanie najważniejszych informacji z zajęć.
Pozwala Ci stworzyć interaktywne kalendarium.
Możesz w prosty sposób utworzyć pytanie typu „prawda/fałsz” poza aktywnością „Quiz”.

Możesz zasubskrybować/wyświetlać zawartość istniejącego na Twitterze profilu.

Umożliwia autorowi stworzenie jednego zasobu zawierającego wiele różnych elementów multimedialnych/interaktywnych, można np. wstawić tekst do przeczytania w „Harmonijce”, osadzić „Interaktywne wideo” czy pytanie kontrolne.
Folder plików
Folder plików wraz z zawartością możesz od teraz pobrać jednym kliknięciem. Zasób zapisuje w formacie *.zip.

Fora dyskusyjne
Nowa platforma pozwala na większą kontrolę nad zarządzaniem treścią na forach dyskusyjnych oraz nad subskrypcjami.
Jeśli uznasz, że dany wątek na forum jest szczególnie ważny (np. zawiera informacje dotyczące zaliczenia), wówczas możesz go przypiąć (czyli umieścić na stałe na początku listy), używając przycisku „Przypnij” w formularzu dodawania wpisu. Inne wątki wyświetlą się pod nim.

Jeśli chcesz odesłać dyskutantów do konkretnego pojedynczego wpisu, możesz skorzystać z przycisku „Link bezpośredni”. Wpis zostanie podświetlony, a w pasku adresu w przeglądarce wyświetli się nowy link, który możesz skopiować i wkleić np. do innego wątku na forum.

Możesz przełączać się między wątkami, używając strzałek wyświetlanych na górze i na dole strony.

Możesz określić daty wyświetlania wątków.

Zarówno Ty, jak i Twoi studenci macie możliwość zasubskrybowania wybranego wątku, a nie całego forum. Można zrobić to podczas dodawania nowego wątku lub udzielania odpowiedzi w już rozpoczętej dyskusji.

Krzyżówka
Możesz szybko, automatycznie stworzyć krzyżówkę z haseł słownika lub pytań quizowych typu „krótka odpowiedź”, aby ułatwić studentom powtarzanie i zapamiętywanie wiadomości z zajęć. Możesz przyznać punkty za krzyżówkę.

Test (Quiz)
Możesz teraz ustalić próg zaliczenia quizu w jego ustawieniach – dotąd można było to zrobić tylko w arkuszu ocen. Z kolei mieszanie pytań włączysz teraz podczas edycji zawartości testu – pole „zmień kolejność pytań” znajduje się tuż nad listą.

Pytania do testu (nowe lub z bazy pytań) możesz dodawać, klikając na przycisk „Dodaj” i wybierając odpowiednią opcję. Przycisk jest widoczny tuż nad i pod listą pytań już dodanych. Uwaga! Jeśli quiz został rozwiązany przez choćby jednego studenta, nie możesz dodawać nowych pytań ani usuwać istniejących.
Zadanie
Podczas oceniania zadań pisemnych możesz komentować zawartość pracy bezpośrednio na pliku studenta. Przesłany przez niego plik w formacie .docx, .odt lub PDF jest automatycznie zamieniany. na plik PDF, po którym można pisać/rysować etc., używając paska narzędzi.
Prowadzenie kursu
Frekwencja
Możesz na platformie rejestrować obecność studentów na zajęciach odbywających się w sali. Studenci mają stały dostęp do tych informacji. Możesz przygotować terminarz zajęć w sali i oznaczać statusy studentów jako: „Obecny”, „Nieobecny”, „Spóźniony” lub „Usprawiedliwiony”. Możesz również wprowadzić własne statusy. Podgląd frekwencji jest dostępny w widoku dla wszystkich studentów lub dla pojedynczej osoby.
Uwaga! Narzędzie „Frekwencja” służy wyłącznie do rejestrowania obecności na zajęciach w sali. Obecność studenta na zajęciach online jest widoczna w postaci zapisu wykonywanych przez niego aktywności (zadania, quizy, dyskusje, itp.) lub w raportach aktywności.

Arkusz ocen
Wszelkie zmiany w dzienniku ocen możesz wprowadzić teraz w zakładce „Ustawienia dziennika ocen”. Nie ma już widoku prostego i zaawansowanego arkusza.
W „Ustawieniach dziennika ocen” możesz również wprowadzić sposób wyliczania ocen na kursie (suma, średnia itp.). Domyślnym ustawieniem jest suma ocen.
Platforma automatycznie oblicza wagi pozycji i kategorii ocen w dzienniku. W razie potrzeby można jednak je zmienić. W tym celu w kolumnie „Wagi” należy kliknąć na znak „+” i zaznaczyć pole przy konkretnej wadze.

Opcja „Pojedynczy podgląd” pozwala obejrzeć oceny konkretnego studenta lub oceny wszystkich/wybranych studentów w pojedynczej aktywności. Możesz szybko modyfikować oceny z tego poziomu.

Opcja „Nadpisz” pozwala edytować istniejącą ocenę. Nadpisywana ocena jest widoczna jako zaznaczona, a usunięcie zaznaczenia przywraca poprzednią wersję oceny. Opcja „Wyklucz” usuwa ocenę z podsumowania. Aby grupowo wpisać/zmienić oceny, wybierz pod tabelą wyników opcję „Wykonaj wielokrotne wstawianie”, decydując, czy nadpisujesz oceny , czy też wstawiasz oceny w aktywnościach jeszcze nie ocenionych.


Nową funkcją jest również „Historia oceniania”, która pozwala Ci obejrzeć zmiany w ocenach studenta, na przykład w danym przedziale czasu.
Efekty kształcenia
Zwykle informację o efektach kształcenia umieszczasz w USOS, ale teraz możesz to zrobić również na platformie. Efekty możesz zdefiniować za pomocą przycisku w panelu „Administracja”. Każdy z efektów możesz później oceniać na wybranej przez siebie skali.

Zdefiniowane na poziomie kursu efekty możesz przypisać konkretnym zasobom/aktywnościom.

Gdy to zrobisz, będą one widoczne też w arkuszu ocen jako osobne kolumny powiązane z danym zasobem/aktywnością. Domyślnie punkty za efekty kształcenia nie wliczają się do oceny końcowej, ale możesz to zmienić, edytując kategorię ocen.
Odznaki
Odznaki (badges) to system graficznych lub tekstowych symboli pełniących rolę nagrody za pomyślne ukończenie określonej aktywności, np. quizu. Odznaki takie mogą być wykorzystane jako element motywujący.
Odznaki dostępne są po włączeniu opcji „Śledzenie ukończenia” w ogólnych ustawieniach kursu oraz przypisaniu warunków ukończenia przy konkretnej aktywności, za którą student ma otrzymać odznakę.

Administracja kursem na platformie
Kosz
Nową funkcją platformy, którą zapewne polubisz, jest „Kosz” – jeśli niechcący zdarzyło Ci się usunąć aktywność lub zasób, możesz w ciągu tygodnia przywrócić ją jednym kliknięciem do poprzedniej lokalizacji. „Kosz” jest dostępny w bloku „Administracja”.
UWAGA! Zawartość „Kosza” zostanie po 7 dniach bezpowrotnie usunięta!

Grupy a grupy nadrzędne
Na obecnej wersji platformy nie musisz tworzyć grup nadrzędnych, aby sterować widocznością zasobów i aktywności dla poszczególnych grup. Wystarczy w ustawieniach danego zasobu/aktywności dodać odpowiednie ograniczenie („spełnia warunek grupa”).

Pytania? Sugestie?
Zapraszamy do kontaktu pod adresem ekursy@uw.edu.pl
Zachęcamy również do uczestnictwa w organizowanych przez nas szkoleniach. Formularz zgłoszeniowy dostępny jest pod adresem http://come.uw.edu.pl/pl/szkolenia